

| PASS인증서 로그인 | 범용공동인증서 로그인 | 학번/비밀번호 로그인 |
|---|---|---|
| 전체 메뉴 이용 | 전체 메뉴 이용 (범용 외 은행용/보험용 등은 사용 불가능) |
'나의 강의실'을 제외한 메뉴 이용 |
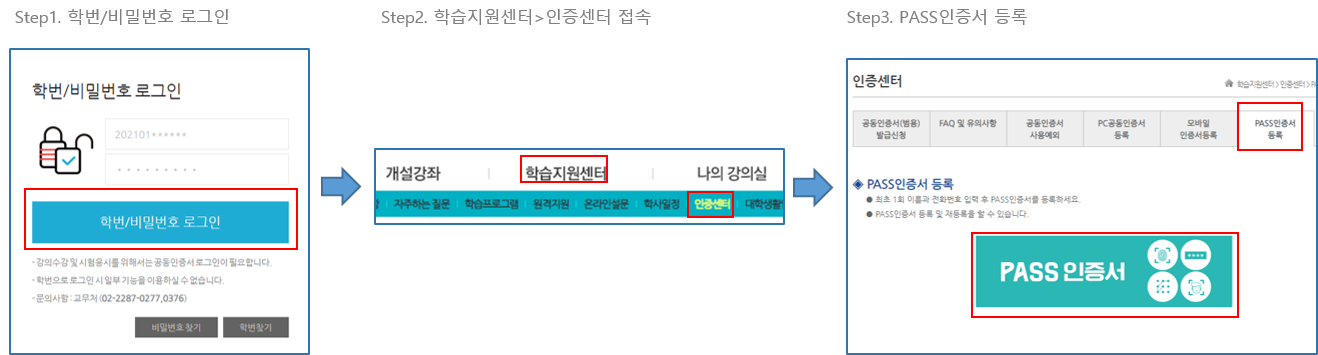
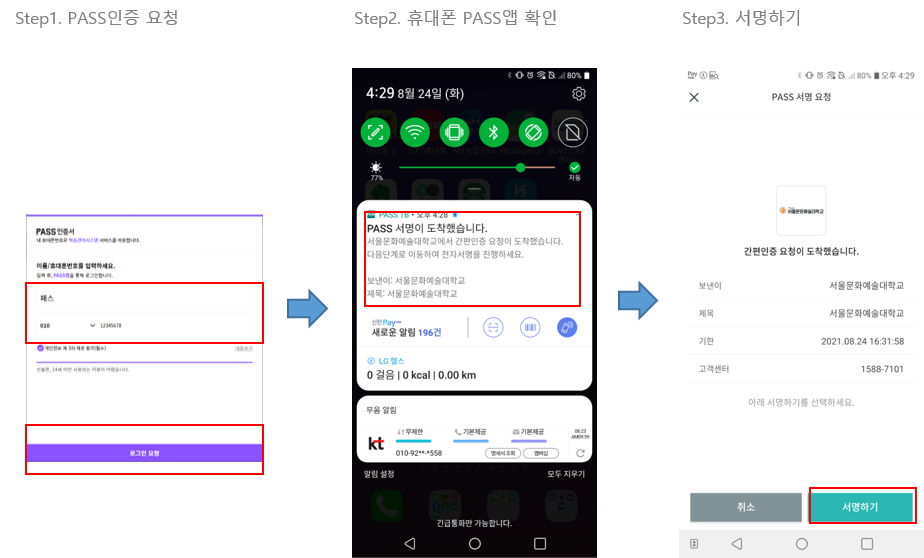
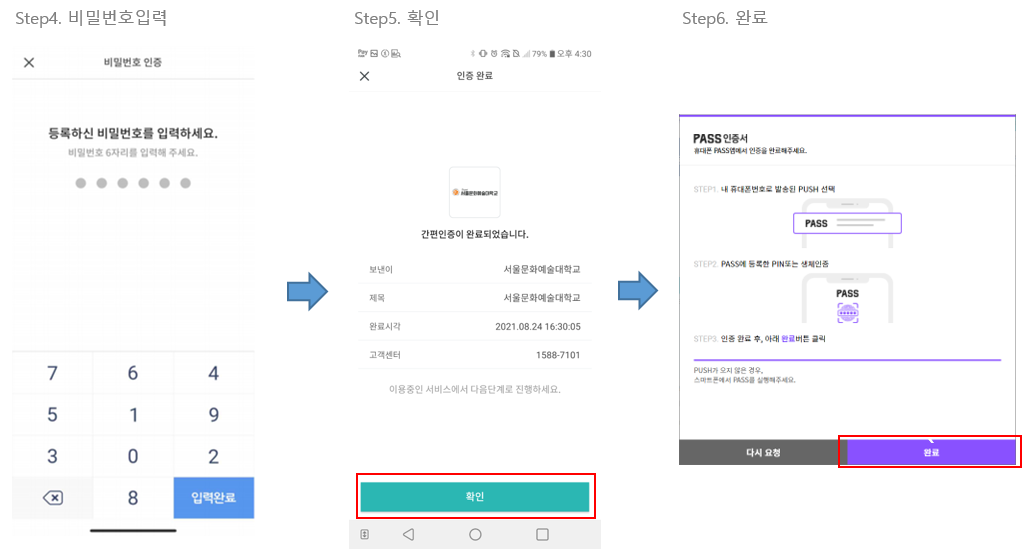
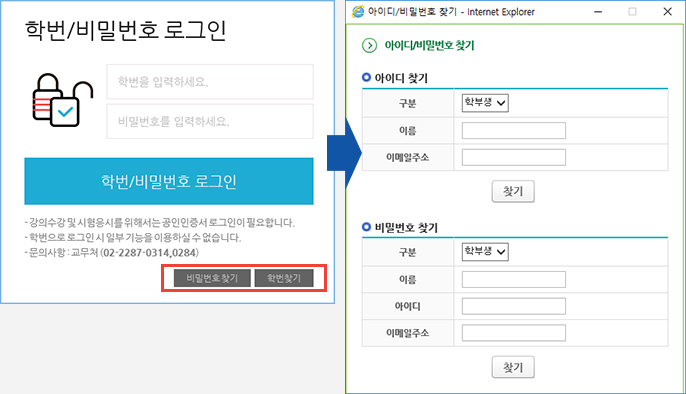
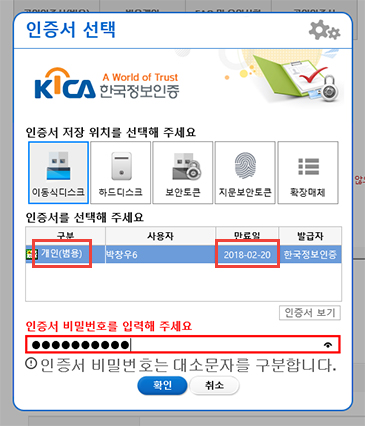
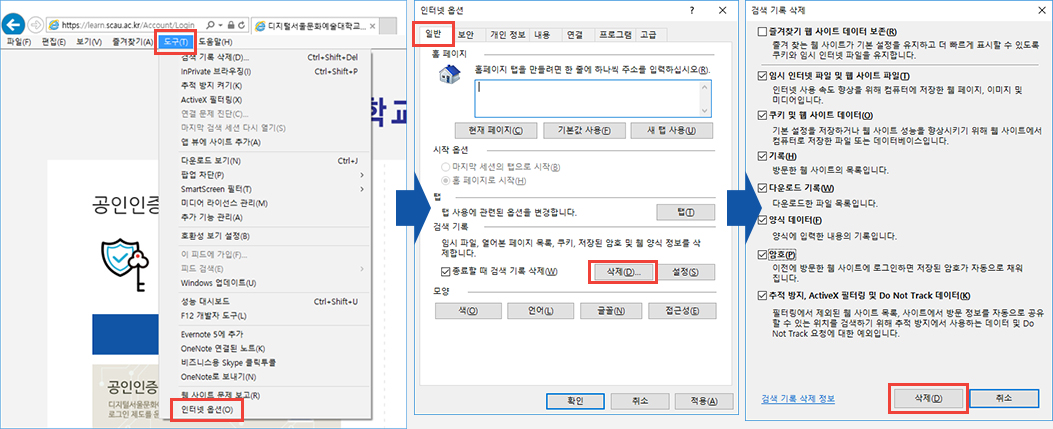
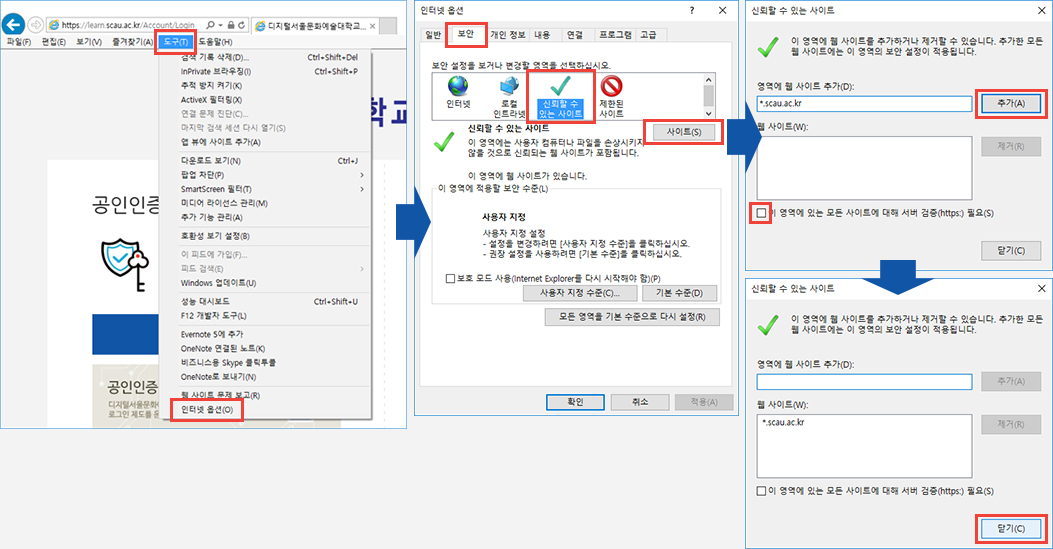
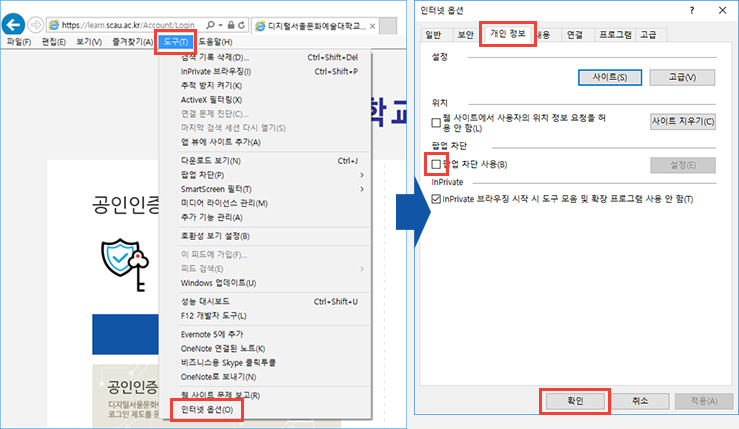
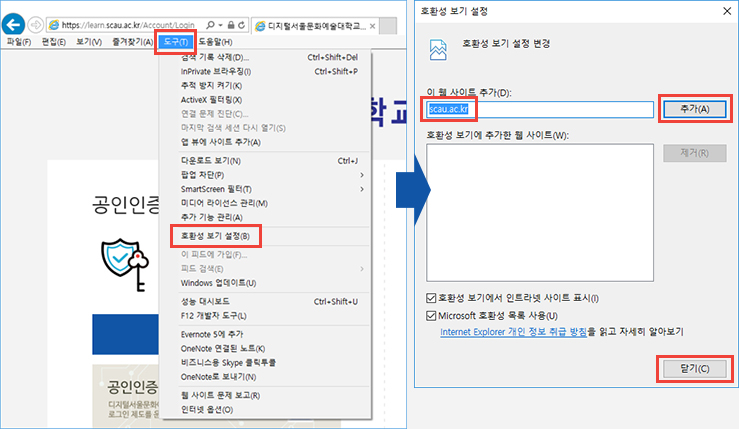
| 하드웨어 | 소프트웨어 | ||
|---|---|---|---|
| CPU | 1GHz 이상 | 운영체제 | Window10 이상 |
| 메모리 | 1GB RAM 이상 | 브라우저 | Chrome |
| 통신장비 | ADSL, 전용선(LAN) | 미디어플레이어 | 미디어플레이어 Windows Media Player 12 이상 |
| HDD | 여유공간 1GB 이상 | 해상도 | 1280x1024 이상 |
| OA프로그램 | 한글, MS-Office, Acrobat Reader 설치 | ||
※ 2018년부터 Windows XP, Vista를 지원하지 않습니다.